¶ Installing KDE Partition Manager
To install KDE Partition Manager, run
sudo pacman -S partitionmanager
¶ How to use KDE Partition Manager
Start the partition manager from your menu When you open the partition manager, you will be greeted with a prompt asking you to authenticate your identity. Input your password and press enter. The partition manager will then start scanning your disk so that it has a record of all the disk devices present in your system.

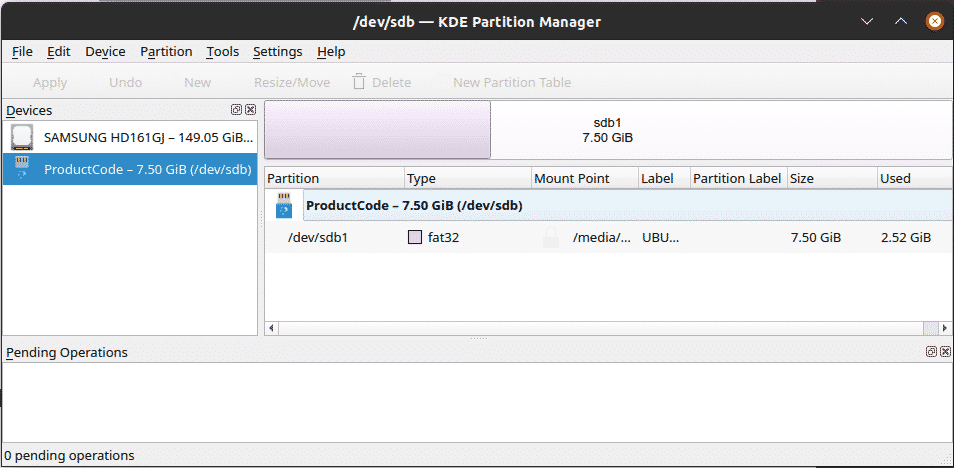
After scanning, the app will then present you with a complete outline of your disk drives, giving details including the type of partition, the total size of the partition, the amount of space used up, and so on. The main components of the KDE Partition Manager include the devices panel, which lists all the devices that can be found on your system; the graphical and tree view, which both show a different representation of the partitions; pending operations,which contain all the operations waiting to be executed; and a few other panels.

You can add more panels by going to the Settings menu item and then checking the panels you want to appear in the Panels Shown section. To resize or delete any partition, first, select the correct device from the devices panel and then right-click on the partition to which you would like to apply the desired action. Click unmount. This is done because you can only apply actions to an unmounted partition.
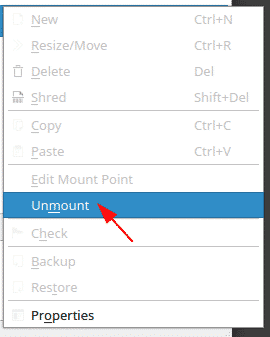
To resize the partition, either once again right-click and select the resize/move option or hit the keys Ctrl + R, which will open the following dialog:
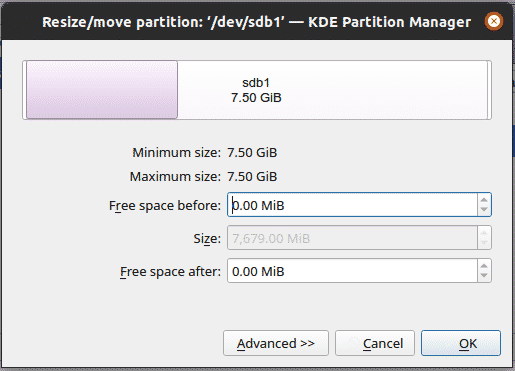
You can play around with the memory size. Once you are satisfied with the values, press OK, which will add a new operation to the pending operations list, along with updating the graphical and tree views.
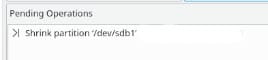
After resizing and applying the other corresponding actions, you need to apply these changes to make them permanent. This can be done by going to the Edit menu item and selecting Apply. This will open a dialog box to confirm whether you want to apply all the pending operations. Click OK and the process will start. Once all pending operations have been applied, you will receive a success message, along with a report containing all the details of the entire process.
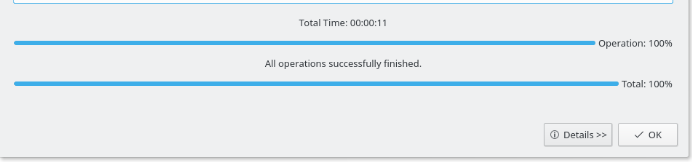
KDE Partition Manager can also be used to format your partitions. To do this, once again, unmount your partition, and press the